Pertama buka file gambar yang mau di smudge. Idealnya gambar close Up wajah yang resolusinya bagus. Saya pake contoh gambar Barrack Obama.

kalo mau yang full download gambar yang ini klik untuk memperbesar:

Duplikat layer background dengan menekan ctrl + J

Klik Smudge tool ..
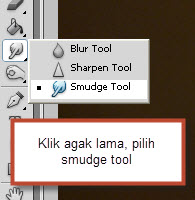
Settingan untuk smudge tool

Sekarang mulai smudging..
Cara kerja TOOL SMUDGE : klik > tahan > geser atau Drag
ikuti arah tanda panah atau kalo udah mahir silahkan cari sendiri alur dari guratan wajahnya.
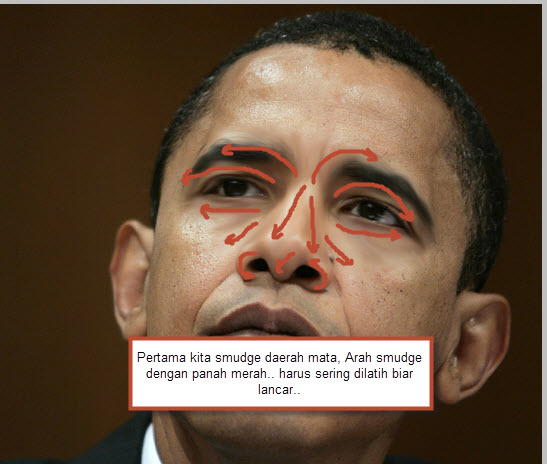
Selanjutnya, bagian wajah yang lain
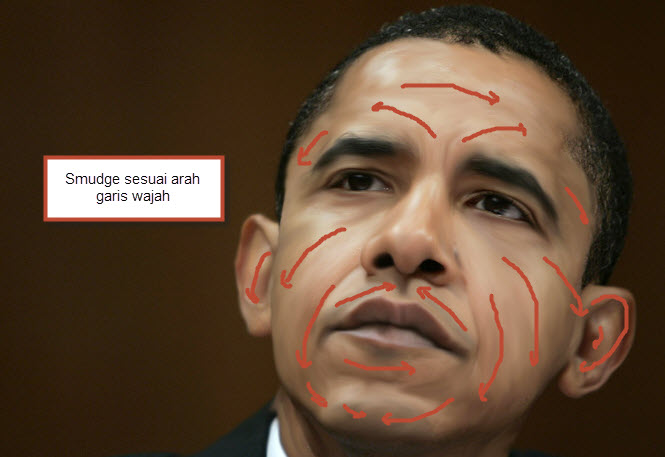
Hasil dari smudge wajah akan seperti ini :

Udah lumayan kan ?
Supaya lebih real lukisan kita tambahkan filter Smart Sharpen, ini gunanya untuk mempertajam hasil smudge tadi.
Klik Filter > Sharpen > Smart Sharpen
Settingannya seperti gambar ya.

Angka diatas enggak mutlak.. Bisa dicoba dengan nilai amount dan radius yang lain..
Sekarang beri tulisan sebagai copyright atau watermark.
Kalo mau FONT seperti gambar Silahkan Download DISINI
cara install font : Klik start > control panel > Font
Font.ttf nya copy ke folder Font yang di control panel tersebut.
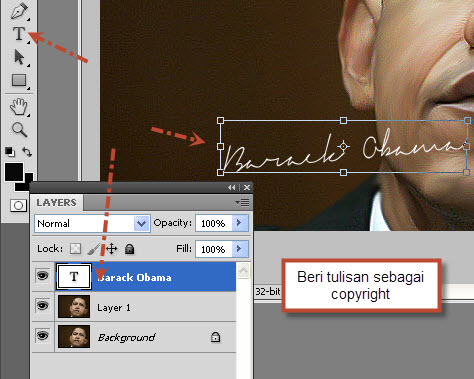
Hasilnya :

SELAMAT MENCOBA!!
sumber: ilmuphotoshop
0 Response to "Tutorial Smudge Painting dengan Adobe Photoshop"
Posting Komentar